WindowsにJava SDKをセットアップする
たまにJava SDKのセットアップ手順を説明する機会があるので、せっかくなので記しておきます。
1. インストーラーをダウンロードする。
http://www.oracle.com/technetwork/java/javase/downloads/index.htmlを開きます。
ページ中程の「JDK」という文字の近くにあるDOWNLOADボタンをクリックします。
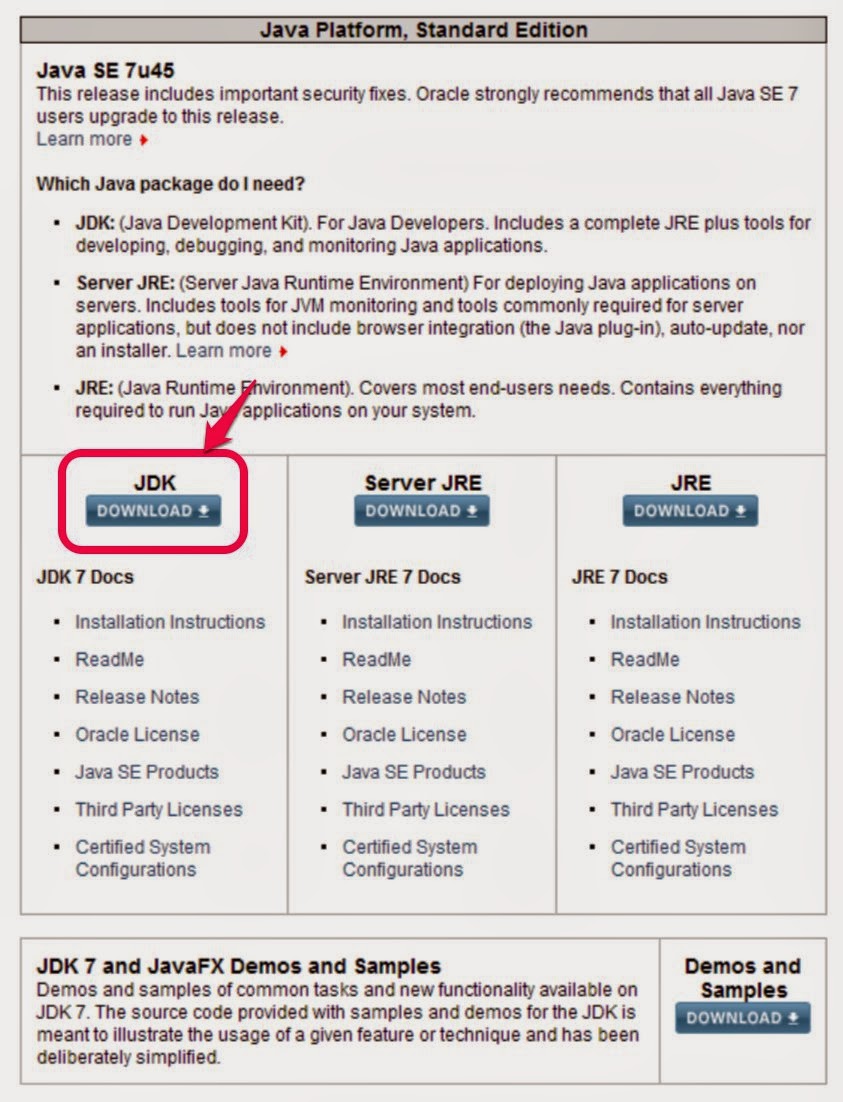
「Java SE Development Kit」というボックスがあり、ライセンスを許諾するか選択するチェックボックスがあります。問題無ければ「Accept License Agreement」をチェックします。
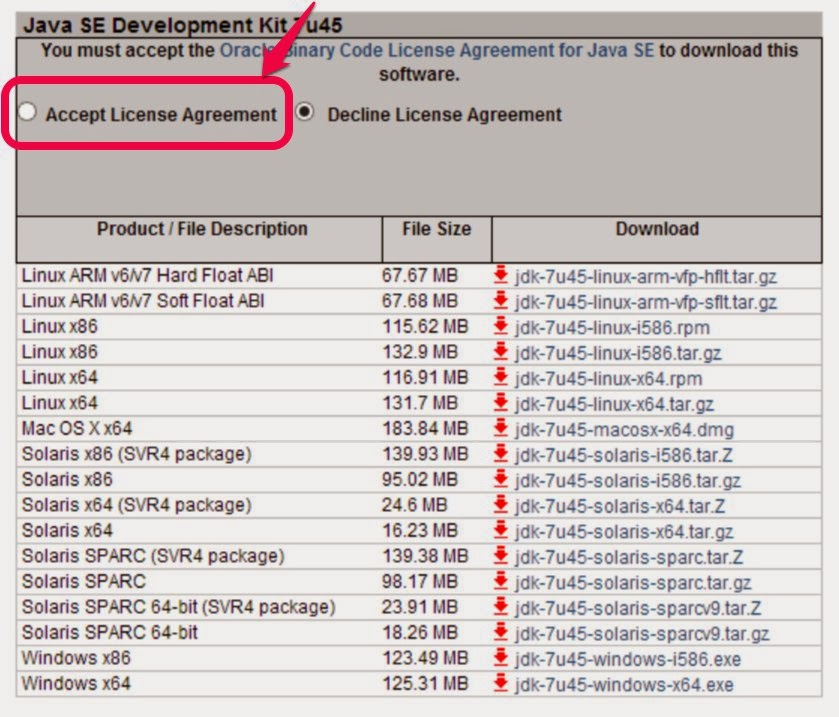
チェックすると、その下の各OSごとのダウンロードリンクが有効になります。Windowsへのインストールなので、「Windows x86」(32bitの場合)または「Windows x64」(64bitの場合)の右側のリンクをクリックします。インストーラーのダウンロードが始まります。
2. インストールする。
ダウンロードしたjdk-xxx-windows-yyy.exeを実行すると、インストールが始まります。インストールは、JDKとJREの2個が実行されます。通常は設定を変更する必要はないので、「次へ」「閉じる」をクリックしていきます。
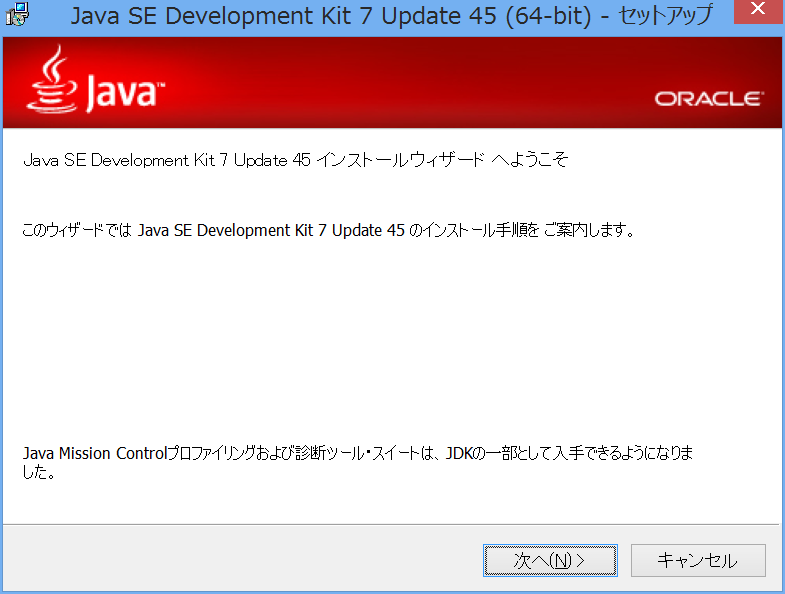

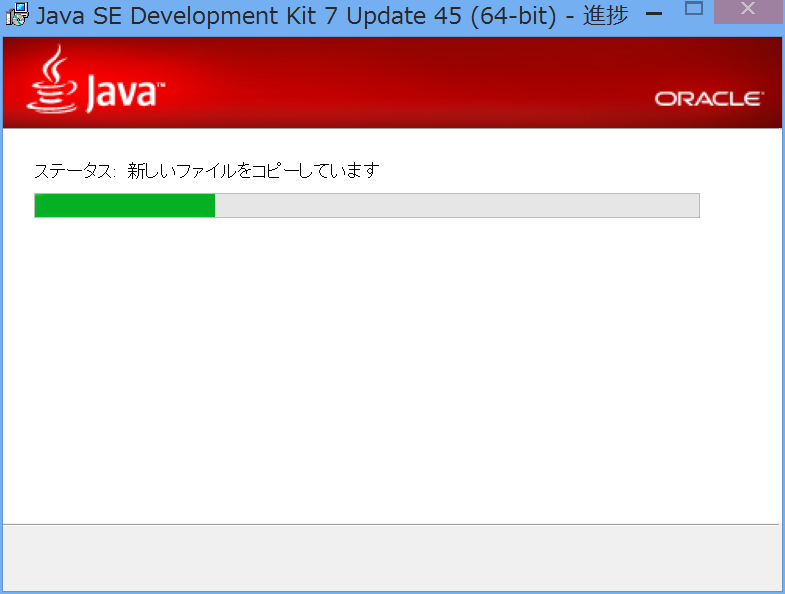
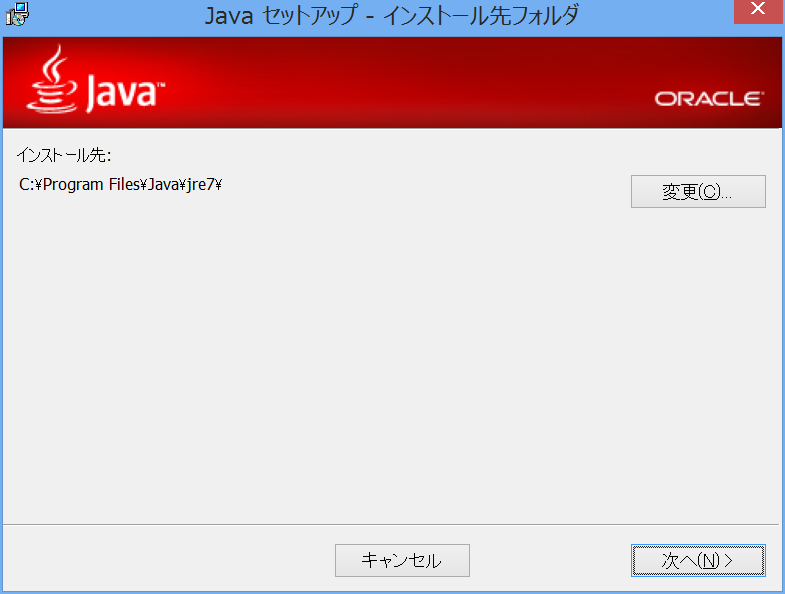
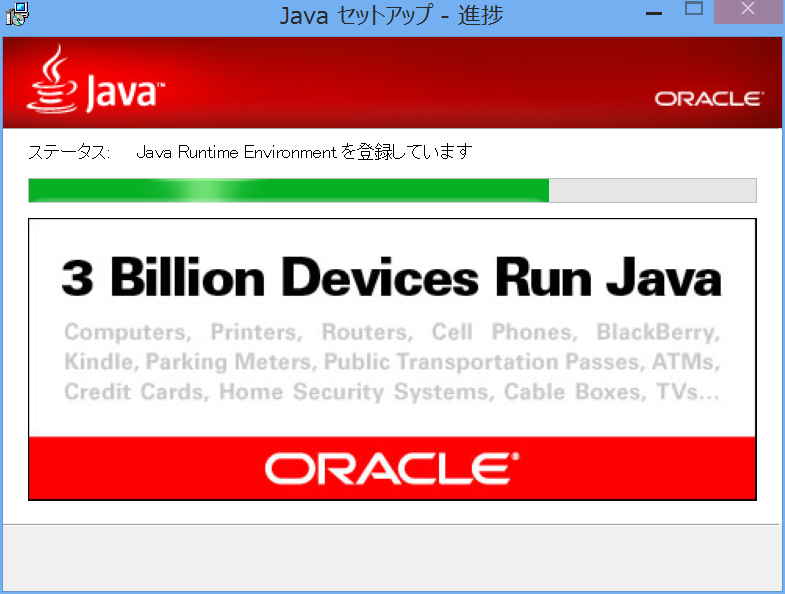
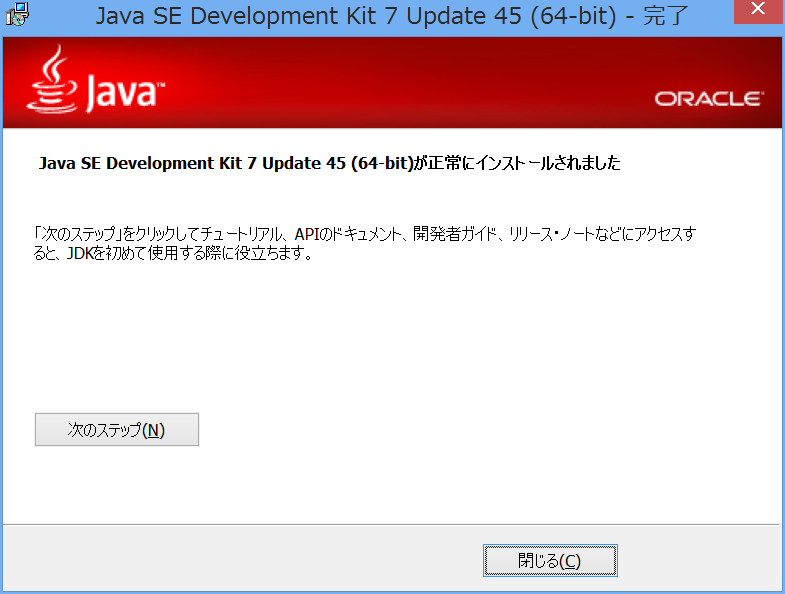
3. JAVA_HOME環境変数、PATH環境変数を設定する。
通常のソフトウェアとは違いこれだけでは終わらず、環境変数を設定する必要があります(設定しなくてもだいたい動作しますが)。
環境変数を設定するには、まず「コントロールパネル」→「システム」を開きます。
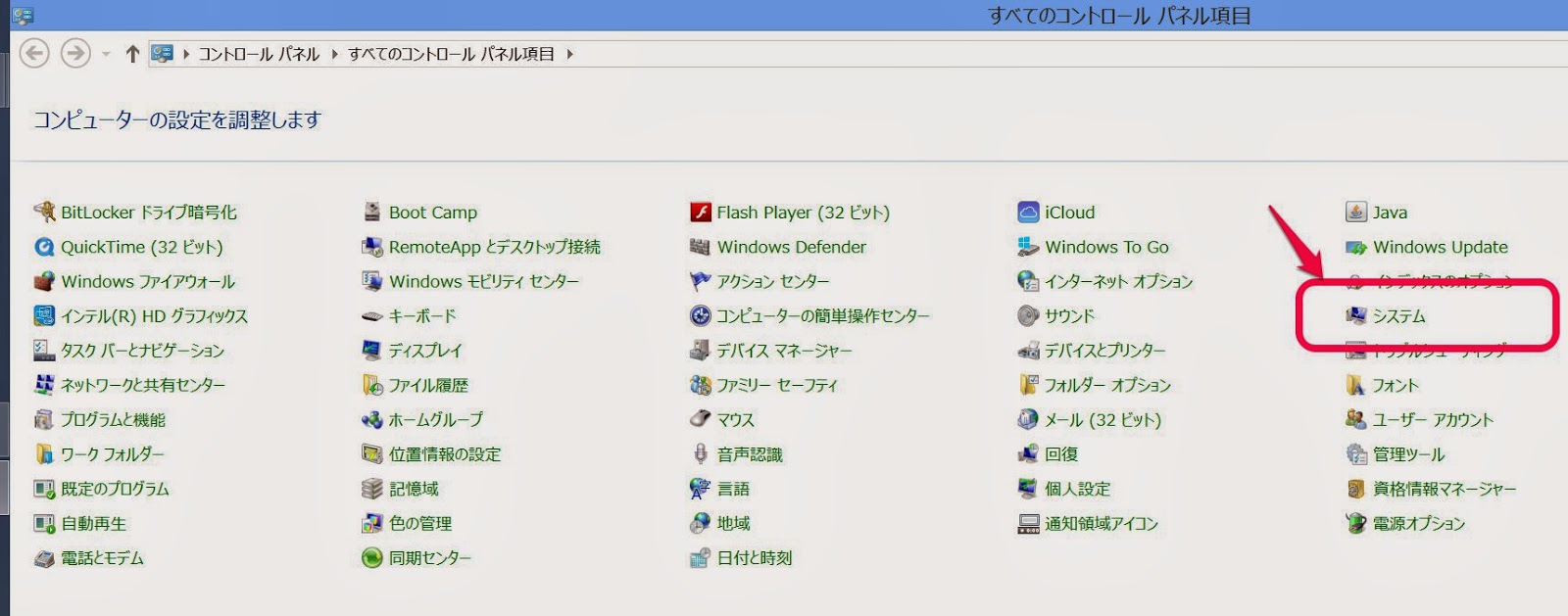
「システムの詳細設定」をクリックして、「システムのプロパティ」を開きます。
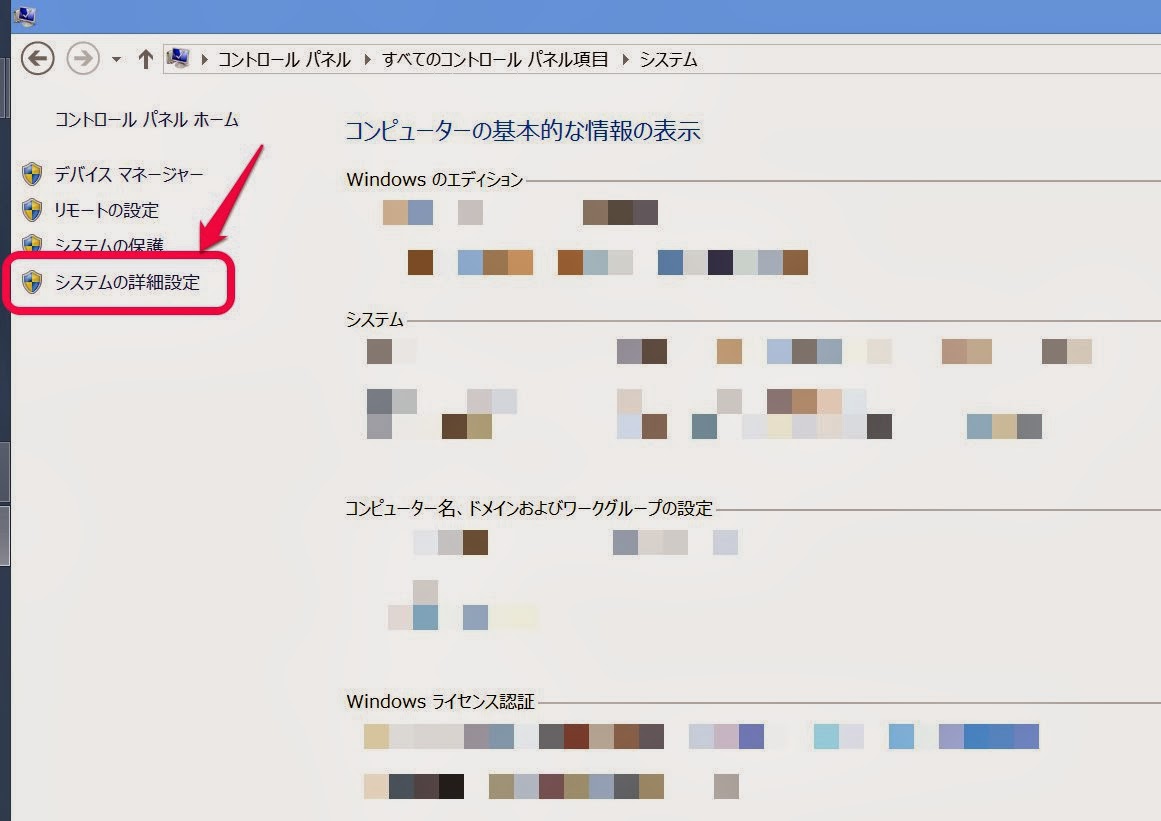
「詳細設定」タブの「環境変数」ボタンをクリックします。
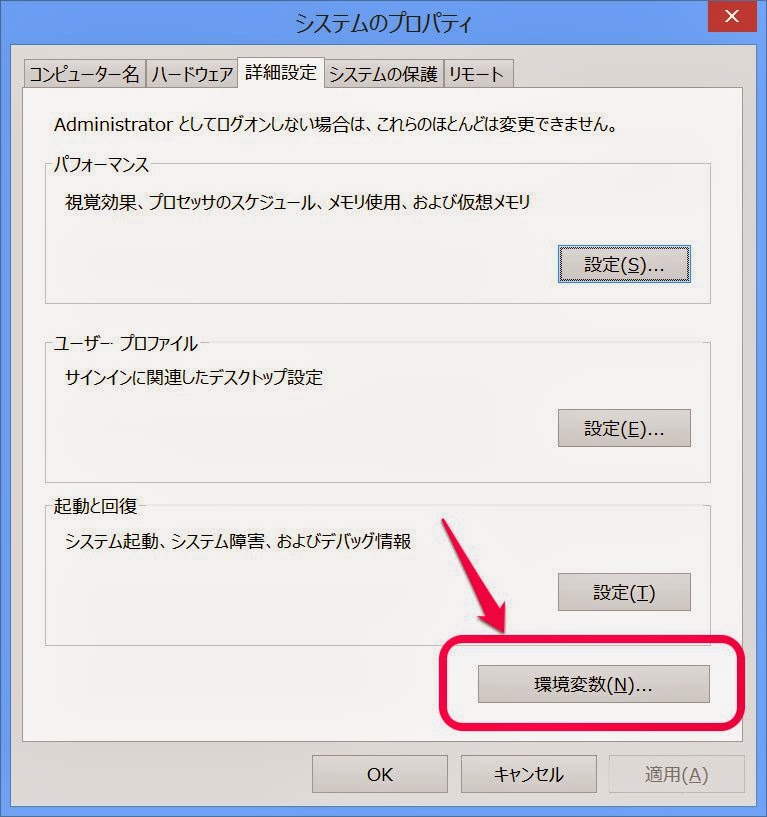
ユーザー環境変数側の「新規」ボタンをクリックします。
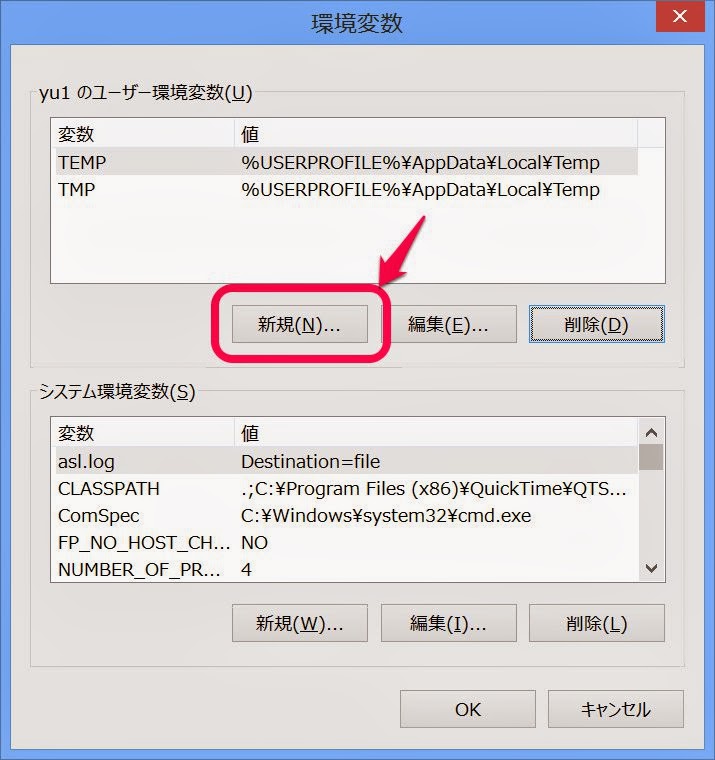
「変数名」にJAVA_HOME、「変数値」にJava SDKをインストールしたフォルダのパスを設定します。
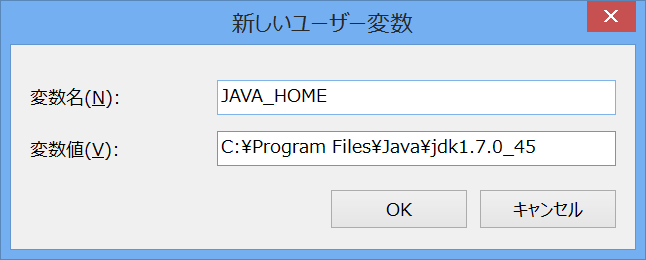
通常、Java SDKはC:\Program Files\Java\jdkxxxのようなフォルダにインストールされますので、エクスプローラで開いて確認します。設定したら「OK」をクリックします。
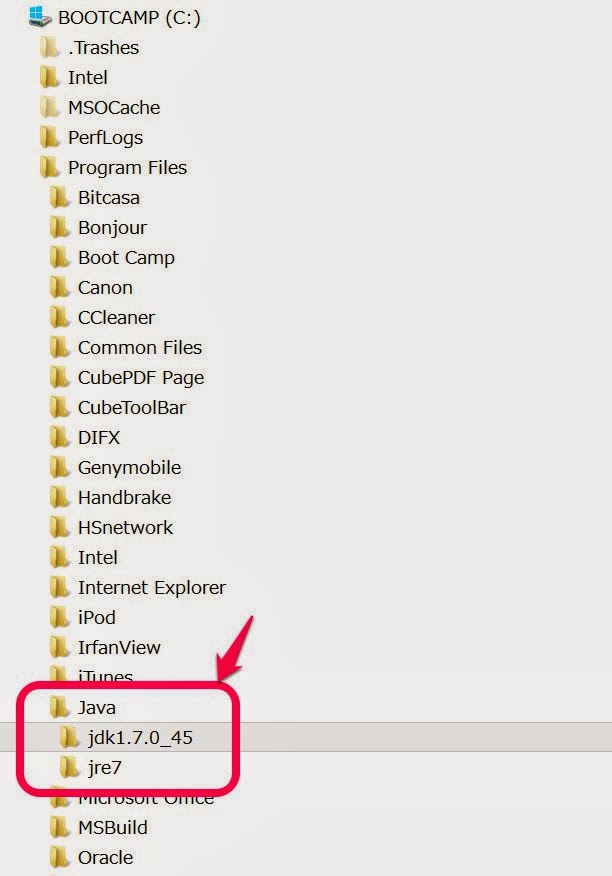
もう一度「新規」ボタンをクリックして、次は変数名PATHと変数値%JAVA_HOME%\bin;を設定します。
既にPATH環境変数が存在する場合は「編集」ボタンをクリックして、変数値の先頭に%JAVA_HOME%\bin;を追加します。
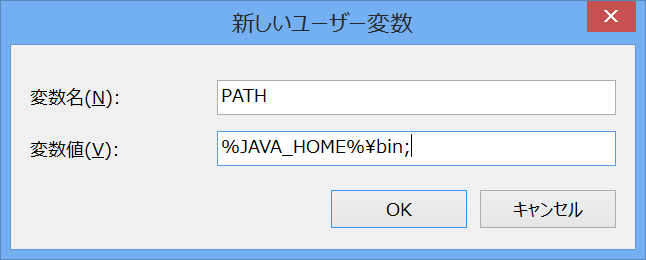
セットアップはこれで終わりです。
4. 簡単に動作確認を行う。
正常にセットアップできたことを簡単に確認します。コマンドプロンプトを開いて、java -version、javac -versionコマンドを実行します。
C:\Users\xxx>java -version
java version "1.7.0_45"
Java(TM) SE Runtime Environment (build 1.7.0_45-b18)
Java HotSpot(TM) 64-Bit Server VM (build 24.45-b08, mixed mode)
C:\Users\xxx>javac -version
javac 1.7.0_45
セットアップしたバージョンが表示されればOKです。
異なるバージョンが表示されたり、javacコマンドがエラーとなった場合、別バージョンのJavaがインストールされていたり、環境変数の設定が失敗している可能性が高いです。