GitとTortoiseGitのセットアップ手順
Gitは非常に有名で優れた分散型バージョン管理システムです。以前はSubversionが大きなシェアを持っていましたが、現在はGitが大きなシェアを持っています。Gitはコマンドラインツールなので基本的にはコマンドを入力・実行する形で使用しますが、WindowsでGitを使う場合、Gitコマンドをそのまま使うよりもTortoiseGitを使う方が便利です。以下に、GitとTortoiseGitのセットアップ手順を説明します。
Git、TortoiseGitをダウンロード
TortoiseSVNはSVN無しでも動作しましたが、TortoiseGitはあくまでGitのフロントエンドであり、Gitをインストールする必要があります。そのため、GitとTortoiseGitをダウンロードします。
WindowsにGitをインストールする方法は、Cygwin版GitとmsysGitの2通りあります。Cygwinを入れるのが面倒なため、ここではmsysGitで説明します。
- msysgit - Git for Windows
Git-xxx.exe、msysGit-xxx.exe、PortableGit-xxx.7zがありますが、Git-xxx.exeをダウンロードします
- TortoiseGit - Porting TortoiseSVN to TortoiseGit
- 必要であれば、言語パックもダウンロードします。
Gitをインストール
まず、Gitをインストールします。ダウンロードしたGit-xxx.exeを実行します。
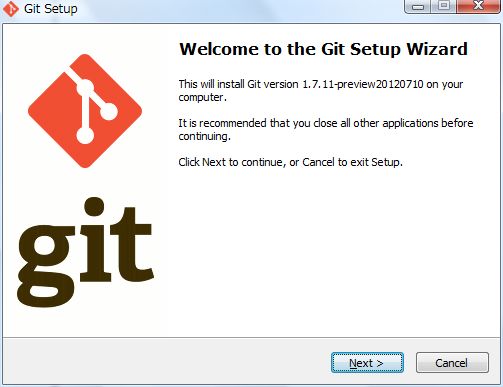
[Next]をクリックします。
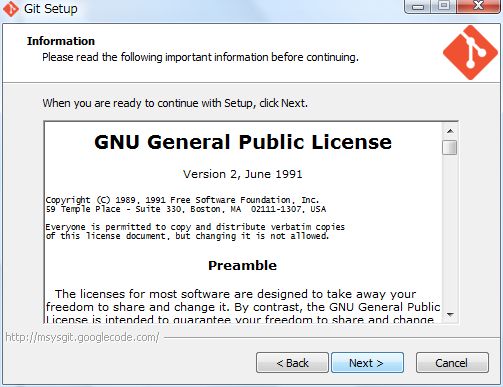
ライセンスをよく読み、問題が無ければ[Next]をクリックします。
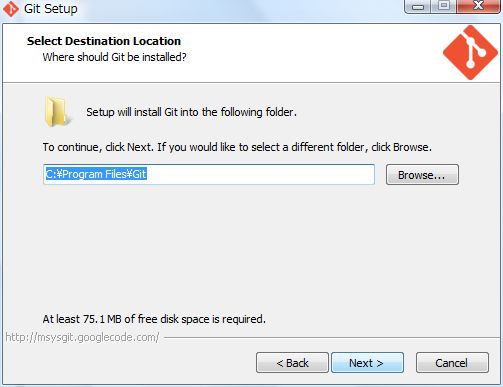
インストール先を指定して、[Next]をクリックします。通常、変更する必要はありません。

インストール設定を行い、[Next]をクリックします。余計なオプションは要らないため、全てのチェックを外します。
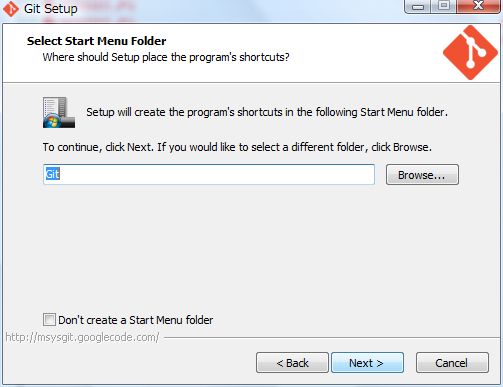
スタートメニューの名前を入力して、[Next]をクリックします。通常、変更する必要はありません。
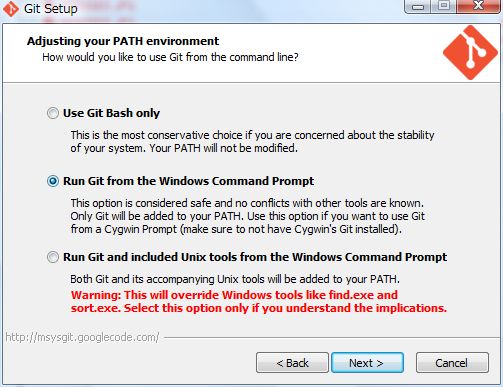
PATH環境変数の設定を選択して、[Next]をクリックします。コマンドプロンプトから使用したいため、“Run Git from the Windows Command Prompt”を選択します。
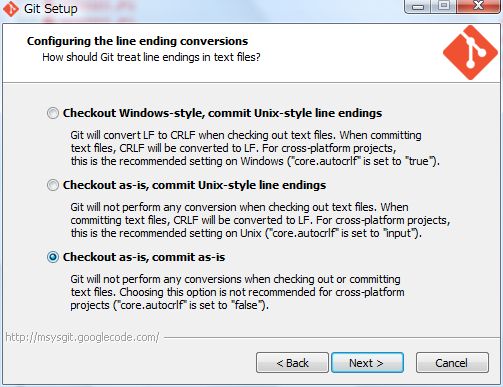
エンコーディング変換を選択して、[Next]をクリックします。勝手に変更されたくはないので、“Checkout as-is, commit as-is”を選択します。
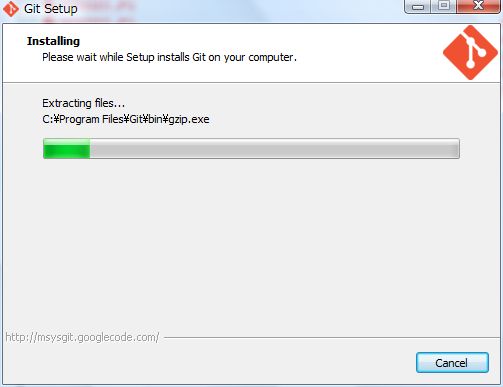
インストール中です。
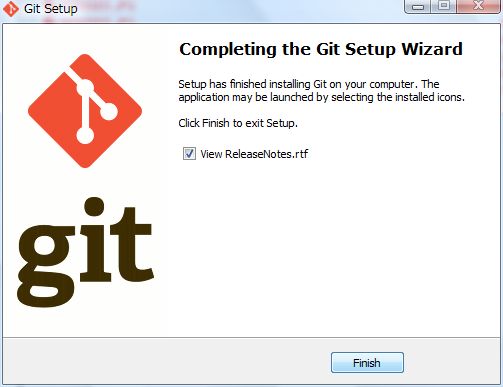
インストールが完了しました。[Finish]をクリックして終了します。
インストールが正常終了したか確認するため、コマンドプロンプトを起動して、次のコマンドを実行します。
C:\git --version
git version 1.7.11 msysgit.1
バージョン情報が表示されれば、正常終了しています。
Gitを設定
Gitを使う前に、ユーザー名とメールアドレスを設定する必要があります。この設定は、コミット時のユーザー名、メールアドレスとして自動的に使用されます(クローンしたリポジトリごとにも設定できます)。
コマンドプロンプトを起動して、次のコマンドを実行します。
C:\git config --global user.name "(ユーザー名)"
C:\git config --global user.email "(メールアドレス)"
TortoiseGitをインストール
Gitのセットアップが終わったら、次はTortoiseGitをインストールします。ダウンロードしたTortoiseGit-xxx.msiを実行します。
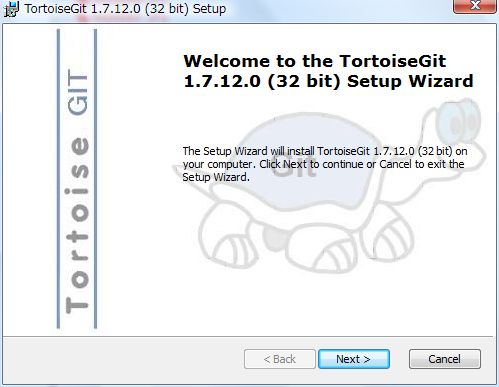
[Next]をクリックします。
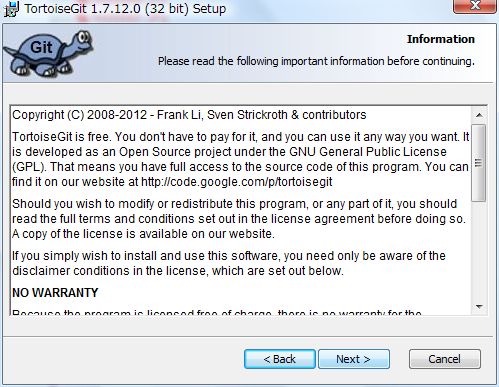
使用許諾をよく読み、問題が無ければ[Next]をクリックします。
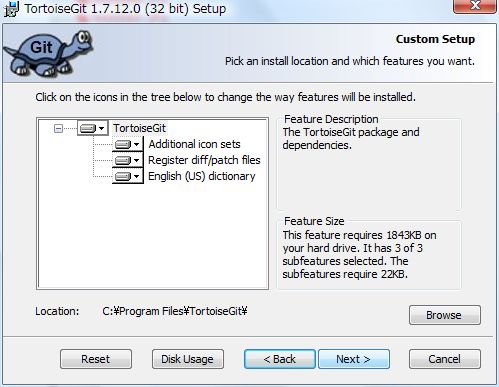
インストール先とコンポーネントを選択して、[Next]をクリックします。通常、変更する必要はありません。
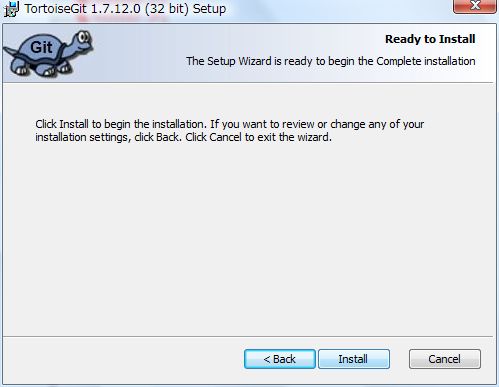
[Install]をクリックして、インストールを開始します。
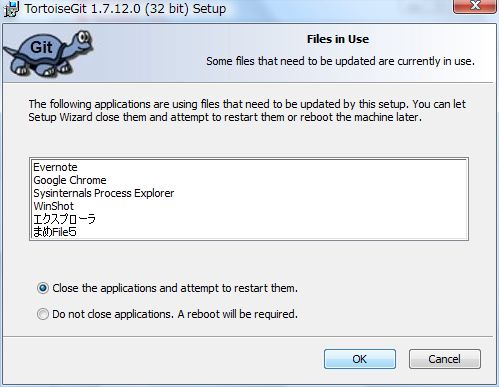
インストール中に、起動しているアプリを終了するように要求されることがあります。表示されたアプリを終了してから続行するか、アプリを終了せずに”Do not close applications. A reboot will be required.”を選択して[OK]をクリックして続行します。
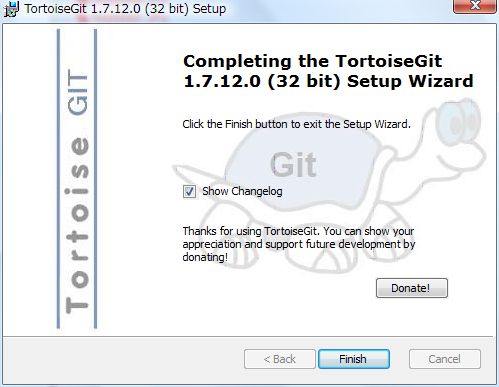
インストールが完了しました。[Finish]をクリックして、終了します。
インストールが正常終了したか確認するため、エクスプローラーを起動して、適当なフォルダを右クリックします。正常終了していれば、右クリックメニューに”TortoiseGit”が表示されます。
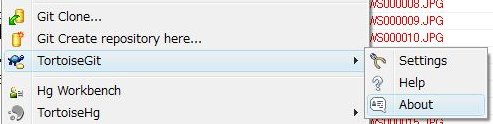
“About”をクリックすると、バージョン情報が表示されます。
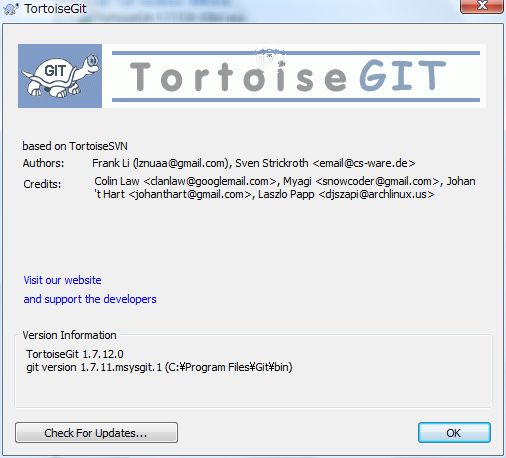
Gitとの連携がうまくいっていれば、”Version Infomation”にGitのバージョンも表示されます。
以上で、GitとTortoiseGitのセットアップは完了です。